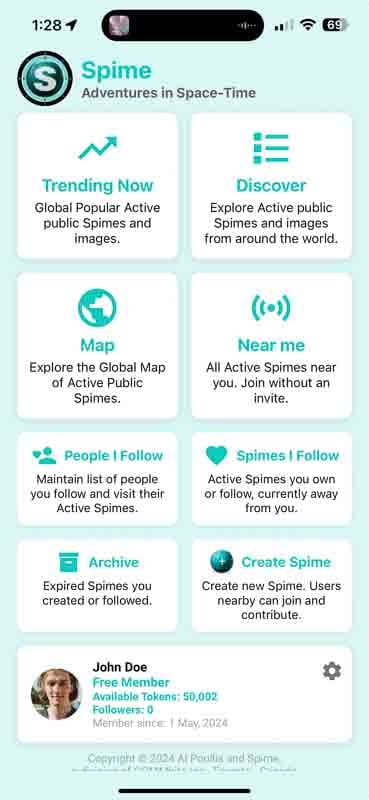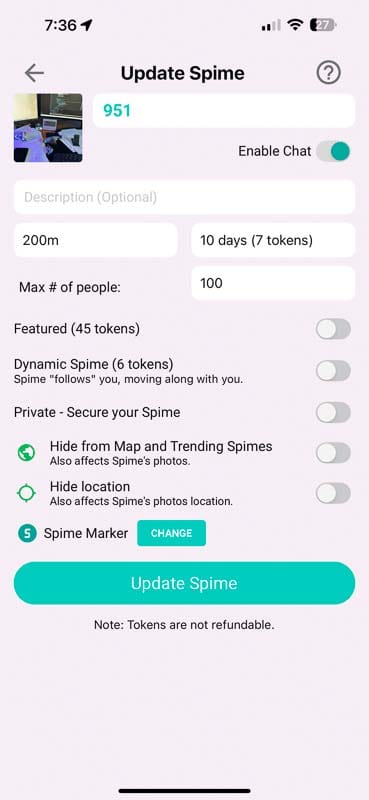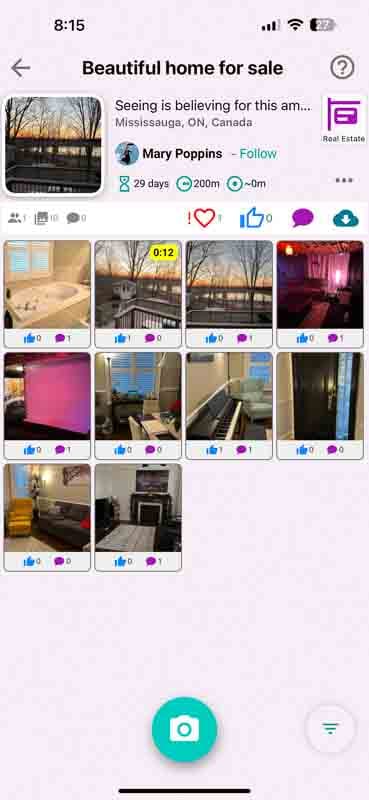Quick Start Guide
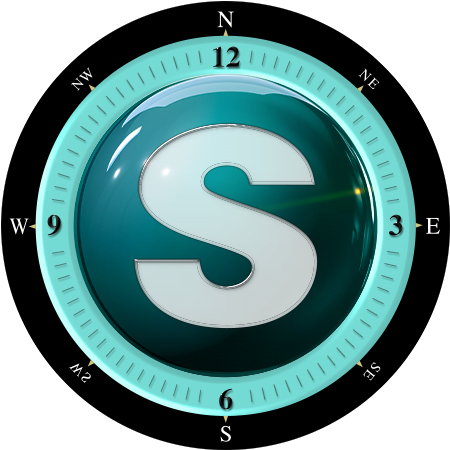
This video is from Spime v.2 but remains helpful for users of the latest version. We are in the process of updating all documentation.
Experience Spime in Action: Share Locally, Discover Globally.
With Spime, you can share photos and videos in real-time with others nearby. Everyone present in a Spime sees shared content instantly, creating a seamless and dynamic way to connect at concerts, events, or spontaneous gatherings.
Beyond local sharing, Spime lets you explore the world. Discover Trending Spimes and real-time photos from events happening globally, from breaking news to art festivals and everyday moments. Whether connecting locally or exploring remotely, Spime brings the world to you in real-time.
Local or Global
Tap “Create Spime” from the menu to start your own local Spime. People nearby can see it and contribute content, making it a shared, real-time experience.
Want to explore the world? Tap “Trending Now” or “Discover” to view Spimes from all around the globe, offering a window into events happening anywhere.
When you enter a Spime, you’ll see all the photos and videos shared within it. Tap the Photo Icon at the bottom to add your own photos or videos directly to the Spime.
From the Near me screen, you can also tap the orb at the top-left to create your own Spime.
Get Help in most screens
Create a Spime
Creating a Spime is simple—only the thumbnail and name are required.
Next, select a marker to represent your Spime on the map and in lists.
Optional Settings:
- Hide from Map and Lists: Make your Spime invisible to others unless they’re nearby.
- Hide Location: Keep your Spime visible but conceal its precise location.
- Privacy Lock: Completely restrict access to your Spime using the Privacy feature.
Once created, your Spime will instantly be visible to everyone within the radius you’ve chosen. If the “Hide from Map and Trending Spimes” switch is OFF, your Spime will also appear to users worldwide.
You can update your Spime’s settings anytime by entering the Spime and tapping the three dots (…) at the top-right.
Viewing a Spime
To explore a Spime, simply tap on it from any list, such as Near Me, Trending, Discover, The Map, or Spimes I Follow. Once inside, you can browse through all the photos, videos, and comments shared within the Spime.
If you’re nearby, you can actively participate by adding your own photos, videos, and comments, immersing yourself in the real-time experience. If you’re not within the Spime’s radius, you can still engage by tapping “Like” to show appreciation or “Follow” to stay connected.
Following a Spime makes it easy to revisit. You can find Spimes you follow under the “Spimes I Follow” menu option. Additionally, when a Spime expires, it’s saved to your Archives, ensuring you can access and reflect on your favorite moments even after the event ends.
What do the Spime icons mean?
- Avatar and Name of the Spime’s creator. You can hide your Avatar or Name from lists with the respective settings under “My Profile”.
- The Spime’s radius. In the example shown here, the Spime is “alive” within a circle of radius of 50m with the circle’s center being the creator’s location the moment the Spime was created. Anyone inside this circle while the Spime is active, can view and choose to enter it.
- Your estimated current distance from the center of the Spime. “Center” is the location of the Spime’s creator the moment the Spime was created.
- Remaining time before Spime’s expiry.
- Number of people following the Spime. The Spime’s owner sees the “My Spime” indicator. Everyone else sees a “Follow” button. Tap on it to Follow the Spime. Tap it again to Unfollow. In order to view the action inside a Spime from afar, you must follow it while you are still nearby. Once you move away, an active followed Spime will show-up when the “Distant” toggle at the top is tapped.
- Number of photos and video inside the Spime.
- Number of people currently inside the Spime.
- Spime’s thumbnail. If the Spime is “locked”, a lock icon is displayed here and the thumbnail is hidden. The speedometer icons indicates that the Spime is “Dynamic”, which means it moves along with its creator. If you stay close to the creator, you will still see the Spime in your Active, Nearby Spimes list.